DAS Version 3.07.0157 Release Note
1. 製品図 / 寸法タイプ / メイン部材(MainPart)の隣接部材参照点 寸法の追加
メイン部材と繋がる隣接部材の参照点の寸法を上面・下面ビューに生成することができます。

[ 隣接部材の参照点 寸法 ]
追加された寸法タイプの位置は、梁 / メイン部材(MainPart) / 上 & 下, 梁(傾斜) /
メイン部材(MainPart) / 上 & 下, 柱 / メイン部材(MainPart) / 上 & 下 の三つのところです。
基本設定に上記の寸法は表示されないようにチェックが外されているので、必要によって選択・使用してください。
2. 製品図 / 寸法タイプ / 隣接部材シアープレート 設定項目の追加
シアープレートコネクションの場合、隣接部材と繋がる寸法を追加することができます。

梁・梁(傾斜)・柱に追加され、上面ビューと下面ビューで使用することができます。
メイン部材と隣接部材の面が平行な状態で、ボルトで繋がる場合のみ、正常な寸法が生成されます。
1) ウェブ厚の1/2

隣接部材の参照点からシアープレートの一番近い端ポイントまで表示します。
2) プレート傾斜の平行方向

傾斜シアープレートとメイン部材が当たる二つのポイントを基準にメイン部材の方向と平行な寸法を表示します。
3) プレート傾斜の垂直方向

傾斜シアープレートとメイン部材が当たる二つのポイントを基準に、メイン部材の方向と垂直な寸法を表示します。
4) 接点

隣接部材の参照点から傾斜シアープレートとメイン部材が当たるポイントを基準に、メイン部材の方向と平行な寸法を表示します。
参考事項)プレートとメイン部材が当たらない場合に “接点” を選択すると、メイン部材からプレートまでの距離も自動的に表示されます。
5) 参照点と孔

隣接部材の参照点から傾斜シアープレートの全ての孔位置を表示します。
6) 参照点とプレート間隔

隣接部材の参照点と傾斜シアープレートの端ポイント、そして一番近い孔一個を繋いだ寸法を表示します。
7) プレート孔

傾斜シアープレートの端ポイントから全ての孔位置を表示します。
8) 傾斜ウェブ厚の1/2

隣接部材の参照点から傾斜シアープレートの一番近い端ポイントまで表示します。
9) プレートの傾斜

傾斜シアープレートを基準に勾配を表示します。
10) 参照線の傾斜

隣接部材の参照線を基準に勾配を表示します。
3. 製品図 / マーク / ジョイントマーク 設定の追加
製品図のジョイントマーク(コンポーネントマーク)を生成することができます。

設定要領は次の通りです。
1) Teklaのコンポーネントマークを設定し、名前をつけて保存します。
- 製品図を開いて、コンポーネントマークを名前をつけて保存します。

2) DASの製品図-マークタブからオプションを実行し、ジョイントマーク設定を選択します。

- "表示" をチェックし、Teklaで保存したコンポーネントマーク設定を選択し、"Ok" をクリックします。
参考事項)
a. 製品図プロパティ・ビュープロパティのコンポーネントマークではなく、図面のコンポーネントマーク(拡張子.jm)で設定することができます。
b. Tekla Service releaseバージョンによって、コンポーネントマークが表示されない場合もあるので、Teklaの最新Service releaseバージョンの使用をお勧めします。
4. 製品図 / 寸法 / プロパティ / カットバック寸法の省略 設定の追加
寸法タイプの中、"メイン部材全体" 寸法を表示する時、メイン部材の参照点とメイン部材端ポイント間の距離を使用者が入力した値で省略することができます。
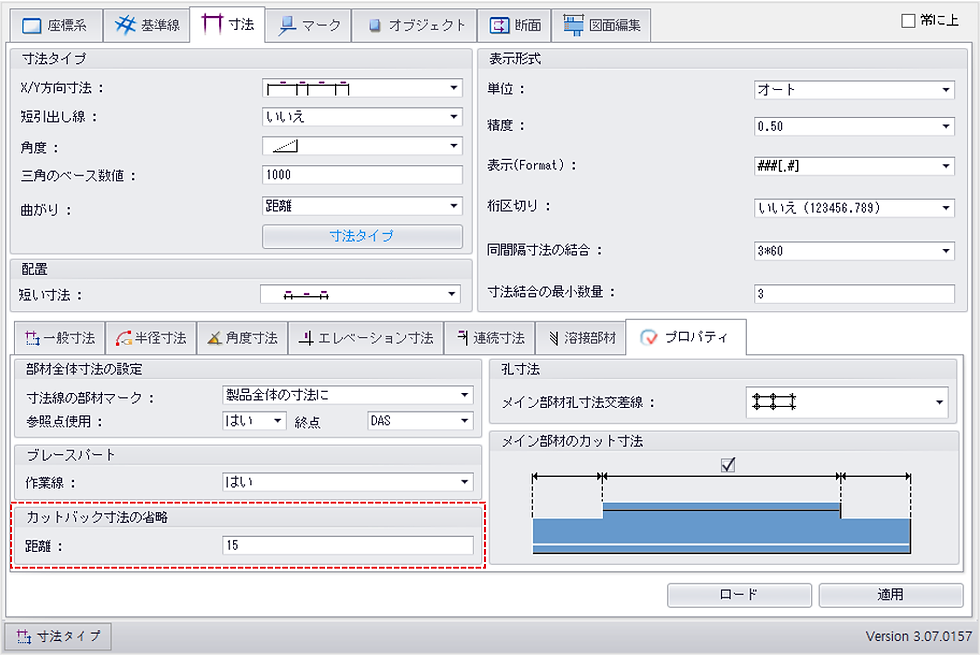
"カットバック寸法の省略" の距離値以下のフィールドスプライス・二面シアープレートコネクションのCutBack寸法は省略されます。

5. 製品図 / 寸法 / プロパティ/ メイン部材のカット寸法 設定の追加
正面ビューでメインパートのカット要素がある場合、一つの寸法線ではなく、カット部分の寸法を別々に生成できる設定が追加されました。

真ん中のチェックを選択して編集する場合、メイン部材のカット寸法と繋がる寸法線が生成されます。

真ん中のチェックを選択しないで編集する場合、メイン部材のカット寸法が繋がらずに別々に生成されます。

6. 製品図 / 寸法タイプ / 柱 / デプスと参照線 寸法の追加
柱メイン部材の参照線とデプスの距離を表示する寸法タイプが追加されました。

寸法タイプオプション / 柱 / メイン部材(MainPart) / 2. 正 / "デプスと参照線"
7. 製品図 / 断面 / 生成制限(断面作成制限) 機能の改善
断面作成制限のUI及び機能が改善されました。

1) リセット

断面作成制限のためにTeklaモデルの情報をロードする時に使用します。
“リセット” をクリックすると “頭マーク・プロファイル・クラス” の三つの情報を選択することができ、チェックで選択された情報のみ “利用可能な要素” 項目に並ばれます。
2) 選択された要素

“利用可能な要素” 項目に並ばれた情報をダブルクリックしたり、三角形シンボルをクリックして “選択された要素” に移動させることができます。選択された情報の断面は自動編集の際、単独で作成されません。
“選択された要素” 項目からもダブルクリック・三角形シンボルで “利用可能な要素” 項目に移動させ、設定を取り消すことができます。
3) Find panel
並ばれた “利用可能な要素” の項目或いは “選択された要素” の項目中、テキスト入力で簡単に検索することができます。
4) リロード
Teklaモデルデータが変更された場合、断面作成制限の設定をそのまま維持しながら、Teklaモデルの最新情報を更新することができます。
8. 製品図 / オブジェクト / 断面ビュー / 隣接部材カスタム 機能の活性化
断面ビューの隣接部材オブジェクトを表示するための “カスタム” 機能が設定できるようになりました。

参考事項)Tekla Structuresバージョン19.0から使用できます。
9. 製品図 / 寸法 / 寸法タイプ / 断面 / ガセット(ウェブ) 寸法の追加

面ビューの “孔 上面参照線 垂直方向” 寸法が追加されました。
10. ツール / 断面マネージャー / ビュー位置整列 方向の追加

断面ビュー整列のための方向設定が、既存の二つの方向(→・↓)から四つの方向(→・←・↓・↑)に追加されました。
11. ツール / 基準線マネージャー 機能の追加
全図面の基準線ラベルの属性・位置が異なる場合、簡単に同じく変更(整列)させられる補助ツールが追加されました。

使用方法は次の通りです。
1) 図面を開いて、基準線マネージャーをクリックします。
2) 基準線マネージャーを実行すると、Tekla図面の選択スイッチは自動的に基準線一行を選択する “基準線(単独)の選択” スイッチに変更されます。

3) 最初の選択 (=基準線 “E” を選択して、機能実行を準備)属性・位置を変更させる基準線ラベルを選択すると、“基準線の整列“ 機能が活性化されます。

4) 次の選択 (=基準線 “C” を選択して、基準線 “E” の属性・位置を “C” のように変更)参照する基準線ラベルを選択します。
5) 最初に選択した基準線ラベルの属性・位置は、次に選択した基準線ラベルの情報のように変更されます。
参考事項)基準線ラベルの方向が異なる場合、基準線の属性だけが変更され、ラベルの位置は変更されません。
12. ツール / ユーザー定義情報の編集 / 全体数量の確認 機能の追加
ユーザー定義情報の編集ツールから、部材全体の数量の確認ができる “全体数量の確認” 機能が追加されました。
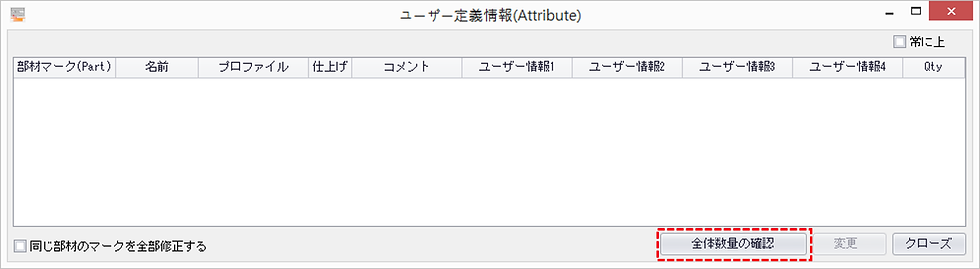
単品・製品の図面から部材を選択し、ユーザー定義情報の編集ツールの “全体数量の確認” をクリックすると、“Qty” 項目に部材全体の数量が現れます。

13. リビジョン / ツール / リビジョンマークの生成・雲マークの生成 機能の追加
図面にリビジョンマークと雲マークを生成することができる補助ツールが追加されました

1) マークの生成
図面を開いて、リビジョンマークの生成を実行します。

a. リビジョンマーク:リビジョンナンバー又はマークを入力します。
b. テキスト フォント:フォントの設定ができます。
c. テキスト 色:テキストの色の設定ができます。
d. テキスト 高さ:テキストサイズの設定ができます。
e. 三角形 色:リビジョンマーク三角形シンボルの色の設定ができます。
f. 生成:“生成” をクリックし、図面から生成する位置を選択すると、該当位置にリビジョンマークが生成されます。
g. 削除:生成された全てのリビジョンマークを削除します。
2) 雲マークの生成
図面を開いて、雲マークの生成を実行します。

< 雲プロパティ >
a. ラインの色:雲ラインの色の設定ができます。
b. ラインのタイプ:雲ラインのタイプの設定ができます。
c. 雲の間隔:雲のサイズの設定ができます。
d. 直線長/サグ量の割合:雲の曲線セグメントの曲率の設定ができます。
e. ビューとオブジェクトを区分して、二つの設定を保存することができます。
< 生成 >
リビジョン雲を四角形又はポリゴンの形で生成することができます。
ビュー設定とオブジェクトの設定中、一つを選択して生成することができます。
a. ポリゴン:リビジョン雲をポイントで選択したポリゴンの形で生成することが
できます。
b. 三角形:リビジョン雲を四角形で生成することができます。
c. 雲の結合:二つ以上のリビジョン雲を、一つの雲として結合することができ
ます。サイズ設定が異なるリビジョン雲を結合する場合、最後に
選択したリビジョン雲の設定で自動変更されます。
14. その他の修正事項
1) 製品図の断面ラベル位置の設定が適用されなかった事項を修正いたしました。

2) 製品図 / 寸法 / 寸法タイプ / ブラケット(傾斜)の寸法位置が調整されなかった部分を修正いたしました。

