DAS Version 3.07.0156 Release Note
1. DASのスタート環境の改善
DASのスタートメニューが新しく変更されました。

[ Build0155 ]

[ Build0156 ]

単品図と製品図の自動編集のためには、“工場”メニューにて実行可能で、一般図の編集のためには、“一般図” メニューで実行することができます。
単位及び言語は”オプション” メニューで設定できます。
その他の補助ツールに関しては、下の項目をご参考ください。
変更されたDASのスタートメニューを上端に固定するためには、スタートメニューを選択し、[Alt+Enter]を 入力します。すると他のウィンドウ画面より常に上に位置するようになります。取り消したい場合はもう一回 [Alt+Enter]を入力します。
2. 単品図 / ブレースガセットの作業線生成設定機能の追加
傾斜部材を繋ぐためのガセットプレートを編集する際、作業線を生成するかどうか選択できます。

[ 寸法 / プロパティ設定]
単品図の編集時、作業線を表現するかどうかを “はい or いいえ” で選択し、設定することができます。
- いいえ = 作業線を生成しません。
- はい = 作業線を生成します。
- 作業線とは、傾斜部材を繋ぐガセットプレートを自動編集する際、傾斜部材の参照線を図面のラ
インとして表す線のことです。

[単品図のサンプル図面– 作業線 ]
3. 製品図/ ブレースガセットの作業線生成設定機能の追加
傾斜部材を繋ぐためのガセットプレートを編集する際、作業線を生成するかどうか選択できます。

[ 寸法 / プロパティ 設定 ]
製品図の編集時、作業線を表現するかどうかを “はい or いいえ” で選択し、設定することができます。
- いいえ = 作業線を生成しません。
- はい = 作業線を生成します。
- 作業線とは、傾斜部材を繋ぐガセットプレートを自動編集する際、傾斜部材の参照線を図面のラ
インとして表す線のことです。

[ 製品図のサンプル図面– 作業線]
4. 単品図/ マーク表示オプションの改善
部材マークとボルトマークの生成設定機能が改善されました。

[マーク設定]

[ マーク / オプション設定]
1) 部材マーク(Part)
- 基本ビュー(上・正・下・背面ビュー)と断面ビューで区分けされます。
- 上面ビューの全部材マーク : 部材マークが上面ビュー或いは下面ビューに生成されます。
- 正面ビューの全部材マーク : 部材マークが正面ビュー或いは背面ビューに生成されます。
- 断面ビューの全部材マーク : 部材マークが断面ビューに生成されます。
- 部材マークを生成しない場合、すべてのチェック選択を外すと、部材マークが生成されません。
2) ボルトマーク
- 孔径: 特定の孔径を入力すると、入力された情報のボルトマークは生成されません。
- 非表示 :すべてのボルトマークが生成されません。
5. 製品図/ マーク表示オプションの改善
部材マークとボルトマークの生成設定機能が改善されました。

[マーク設定]
1) 部材マーク(Part)
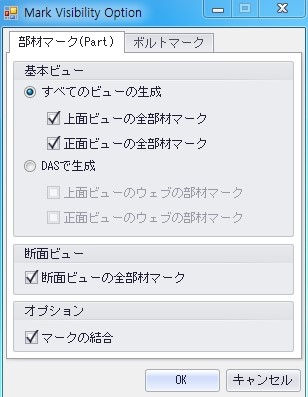
- 基本ビュー(上・正・下・背面ビュー)と断面ビューで区分けされます。
-必要に応じてチェックを選択・外し、部材マーク生成を調整します。
a. すべてのビューの生成
- 上面ビューの全部材マーク :上面ビュー或いは下面ビューにすべての部材マークを生成・省略します。
- 正面ビューの全部材マーク: 正面ビュー或いは背面ビューにすべての部材マークを生成・省略します。
b. DASで生成
- 上面ビューのウェブの部材マーク : 型鋼のウェブに位置する部材マークを上面ビュー或いは下面ビューに生成・省略します。
- 正面ビューのウェブの部材マーク: 型鋼のウェブに位置する部材マークを正面ビュー或いは背面ビューに生成・省略します。
c. 断面ビュー
- 断面ビューの全部材マーク : 断面ビューの部材マークを生成・省略します。
d. オプション
- マークの結合:二つ以上の同じ部材マークをいっぺんに表現する時使用します。
2) ボルトマーク

- ボルトマークの生成はTEKLAボルトとDASボルトに分けられて、必要に応じチェックを選択、或いは孔径を特定し、ボルトマークを省略できます。
a. TEKLAボルト表示
- 現場ボルトの孔径: TEKLAボルトを設定する場合適用され、入力された孔径の現地ボルトマークは生成されません。
- 工場ボルトの孔径: TEKLAボルトを設定する場合適用され、入力された孔径の工場ボルトマークは生成されません。
- 非表示: TEKLAボルトを設定する場合適用され、すべてのボルトマークが生成されません。
b. DASボルト表示
- メインボルトの孔径: DASボルトを設定する場合適用され、入力された孔径のメイン部材のボルトマークは生成されません。
- 副部材ボルトの孔径 : DASボルトを設定する場合適用され、入力された孔径の副部材のボルトマークは生成されません。
- 非表示:DASボルトを設定する場合適用され、すべてのボルトマークが生成されません。
c.注意事項
スロット(長孔)マークをカスタムで選択して生成されたボルトマークは、非表示ができません。
6. 製品図/ 基準線設定の追加
基準線ラベルの表現設定が“DASで表示orTEKLAで表示”と区分けされました。

1) DASで表示
部材の参照点と交差する基準線ラベルだけを表現する時使用します。


2) TEKLAで表示
部材の領域に位置するすべての基準線ラベルを表現する時使用します。


7. 製品図/ 基準線寸法タイプの追加
基準線設定 “TEKLAで表示”を設定時現れる基準線ラベルに伴う寸法タイプが追加されました。


基準線寸法は、基準線ラベルが二つ以上の場合、基準線と基準線を繋いで表現する寸法のことです。

基準線ラベルが一つの場合、メイン部材の参照点と一緒に表現されます。
8. 製品図/ メイン部材全体寸法設定機能の追加
メイン部材全体寸法のポイントを設定する機能が追加されました。

[ 寸法プロパティ設定]
1) 参照点使用 - いいえ : メイン部材の参照点を、寸法生成の時使用しません。
- はい : メイン部材の参照点を、寸法生成の時使用します。

2) 終点 - 製品 : 製品領域内の外部ポイントを使用します。
- メイン部材 : 製品領域中、メイン部材の外部ポイントを使用します。
- DAS : DASで定義したポイントを使用します。
9. ツール / 断面マネージャービュー位置整列機能の追加
断面ビューの整列機能が追加されました。
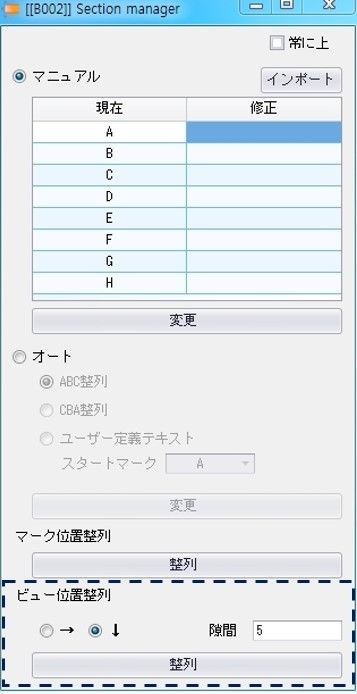
断面ビューを左から右まで自動的に位置を整列させる場合、右方向の矢印を選択し、断面ビューを上から下まで自動的に位置を背列させる場合、下方向の矢印を選択 ます。
ビューとビューの間の隙間の設定は使用者が入力し、調整することができます。
1) 図面の整列されたビューを選択します。
2) ビューの整列方向と隙間を設定します。
3) “整列”ボタンを選択します。
4) 図面からビューが整列される位置を選択します。
5) 使用者の設定に応じてビューが自動的に整列されます。
10. ツール / 部材の3Dビュー機能の追加
図面編集中、選択された部材の3Dビューを確認することができます。

- 使用方法及び参考事項 -
1) 図面を開いた状態から、確認したい部材を選択し、ツールの“部材の3Dビュー”を選択します。
2) 選択された部材が3Dビューとして生成され、自動的にビューが整列されます。
3) 生成される時のビュープロパティは [Standard.mvi] ファイルに保存されている設定にて生成されます。
4) ビュー名は“DAS_VIEW” で保存され、一つのビューとして使用されます。

11. ツール / カットラインの生成機能の追加
図面からビュー領域に部材が全部表現されない場合、簡単にカットラインを生成することができます。

- 使用方法及び参考事項 -
1) ツールの“カットラインの生成”を実行します。
2) カットライン記号をタイプから選択します( )。
3) ラインの色とタイプを選択します。
4) カットラインのサイズはパート(部材)からの生成と、ビューからの生成に分けて設定します。
5) カットラインを生成する部材やビューを選択します。
6) “生成”をクリックすると、カットラインが生成されます。
7) “削除”機能は、生成されたカットラインを全て消す時に使用します。
8) 短縮領域挿入“機能は、短縮表示が適用された部材にカットラインを入れる時に使用します。
9) サンプル

(パートカットライン) ( 短縮カットライン) (ビューカットライン )
10)“隣接部材用拡大範囲” の値が“0”の場合、カットラインが部材或いはビューの端に位置されます。
12. ツール /ユーザー定義情報編集機能の追加
モデルから修正すべきのユーザー定義情報中一部の項目を、製品図・単品図を確認しながら修正できます。

- 使用方法及び参考事項 -
1) “ユーザー定義情報の編集”を実行します。
2) 図面から部材を選択すると、‘部材マーク・名前・プロファイル・仕上げ’項目の情報を確認することができ、‘コメント・ユーザー情報1・ユーザー情報2・ユーザー情報3・ユーザー情報4‘項目を使用者が入力したユーザー定義情報に修正することができます。
3) 同じ部材マークが二つ以上の場合、“同じ部材のマークを全部修正する”を選択し、ユーザー定義情報を実行すると、同じ部材マークはすべて適用されます。
4) 図面からモデル情報が修正されるため、格別の注意が必要です。
5) 管理番号が上記の項目に影響される場合、修正後もう一度ナンバリングを実行しなければなりません。
13. ツール /属性編集機能の追加
モデルから修正すべきの部材属性中一部の項目を一般図を確認しながら修正できます。

- 使用方法及び参考事項 -
1) “属性編集”を実行します。
2) 図面から部材を選択すると、‘製品マーク’項目の情報を確認することができ、‘部材の頭マーク・開始番号・製品の頭マーク・開始番号・名前・仕上げ・コメント‘項目を使用者が入力した属性に修正することができます。
3) 図面からモデル情報が修正されるため、格別の注意が必要です。
4) 管理番号が上記の項目に影響される場合、修正後もう一度ナンバリングを実行しなければなりません。
