DAS Version 3.07.0156 Release Note
1. DAS 开始环境改善。 对DAS的开始菜单进行了更新。


- .需要自动编辑“零件图和构件图”的时候,在“工厂”菜单中运行;需要编辑“布置图”的时候,在“布置图”菜单中运行。
- 可以在“选项”中设定单位及语言。
- 除此以外的辅助工具会在下文中进行说明。
- 如果要使更新后的DAS开始菜单固定在顶端,那么需要选中开始菜单,然后输入[Alt+Enter],
即可总是位于其他窗口的顶端。需要取消时,重新输入[Alt+Enter]。
2. 零件图 / 追加了生成支撑连接板工作线的设置功能 编辑支撑连接板时,可以选择是否要生成工作线并进行编辑。

[ 尺寸 / 属性设置 ]
当编辑零件图纸的时候,可以通过选择“是/否”来设定是否需要表示工作线。
- 否 = 不生成工作线。
- 是 = 生成工作线。
- 工作线指的是存在连接板的情况,在自动编辑中将支撑部件的参考线作为图纸的工作线生成的那一条线。

[ 零件样图工作线 ]
3. 构件图 / 追加了生成支撑连接板工作线的设置功能 时,可以选择是否要生成工作线并进行编辑。

[ 尺寸 / 属性设置 ]
当编辑构件图纸的时候,可以通过选择“是/否”来设置是否要表示工作线。
- 否 = 不生成工作线。
- 是 = 生成工作线。
- 工作线指的是存在连接板的情况,在自动编辑中将支撑部件的参考线作为图纸的工作线 生成的那一条线。

[ 构件样图工作线 ]
4. 零件图 / 标记可见性选项改善
对生成零件标记与螺栓标记的可见性设置功能进行了改善。

[ 标记设置 ]

[ 标记 / 选项设置 ]
1) 零件标记
- 通用视图是上,前,下,后视图,且以剖面视图区分。
- 所有零件标记在顶视图 : 在上视图或下视图中生成零件标记。
- 所有零件标记在前视图 : 在前视图或后视图中生成零件标记。
- 所有零件标记在剖面视图 : 在剖视图中生成零件标记。
- 如果不需要生成零件标记,那么只要取消所有的勾选,就不会生成零件标记。
2) 螺栓标记
- 孔径 : 输入特定孔径大小,将不会生成与输入内容相应的螺栓标记。
- 不可见 : 所有的螺栓标记都不生成。
5. 构件图 / 标记可见性选项改善 对生成零件标记和螺栓标记的设置功能进行了改善。

[ 标记设置 ]
1) 零件标记可见性选项

- 通用视图是上,前,下,后视图,且以剖面视图区分, 可以根据需要勾选或取消勾选即可设置为生成或省略。
a. 所有视图创建 - 所有零件标记在顶视图 : 生成或省略在上视图或者下视图里的所有零件标记。
- 所有零件标记在前视图 : 生成或省略在前视图或者后视图里的所有零件标记。
b. 由DAS产生 - 腹板标记在顶视图 : 在顶视图或底视图中生成/省略型钢腹板上的零件标记。
- 腹板标记在前视图 : 在前视图或后视图中生成/省略型钢腹板上的零件标记。
c. 剖面视图 - 所有零件标记在剖面视图 : 生成/省略剖面视图的零件标记。
d. 选项 - 合并标记 : 将2个以上的相同的零件标记合并为一个进行表示。
2) 螺栓标记可见性选项
- 螺栓标记生成分为Tekla 螺栓、DAS 螺栓,可以根据需要来勾选或者取消,也可以输入特定的螺栓孔大小,来省略这个特定的螺栓孔标记。

a. Tekla螺栓孔符号可见性
- 现场螺栓孔直径 : 适用于设置成Tekla螺栓的情况,凡是满足输入的螺栓孔直径且属于现场螺栓的标记将不会被生成。
- 工厂螺栓孔直径 : 适用于设置成Tekla螺栓的情况,凡是满足输入的螺栓孔直径且属于工厂螺栓的标记将不会被生成。
- 不可见 : 适用于设置成Tekla螺栓的情况,所有的螺栓标记都不会被生成。
b. DAS螺栓孔符号可见性 - 主螺栓孔直径 : 适用于设置成DAS螺栓的情况,凡是满足输入的螺栓孔直径且属于主螺栓的标记将不会被生成。
- 小螺栓孔直径 : 适用于设置成DAS螺栓的情况,凡是满足输入的螺栓孔直径且属于小螺栓的标记将不会被生成。
- 不可见 : 适用于设置成DAS螺栓的情况,所有的螺栓标记都不会被生成。
c. 注意事项 不可见功能不适用于选了用户生成的长圆孔的螺栓标记 。
6. 构件图 / 轴线设置追加 表示轴线符号的设置分为DAS可见和TEKLA可见。

1) DAS可见 当仅需表示与部件的参考点交叉的轴线符号的时候使用此项。
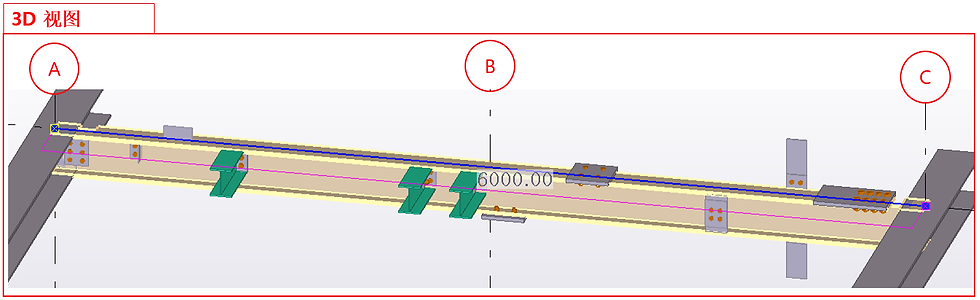

2) TEKLA可见 当需要表示位于部件领域的所有轴线符号的时候使用此项。


7. 构件图 / 轴线尺寸类型追加 当设置轴线为“TEKLA可见”时候,根据出现的轴线符号而生成不同尺寸类型。


- 轴线尺寸表示当2个以上轴线符号存在时,轴线与轴线之间的尺寸。

- 当1个轴线符号存在时,将会与主件的参考点一起表示。
8. 构件图 / 主件型号线尺寸设置功能追加 追加了设置主件型号线尺寸的参考点功能。
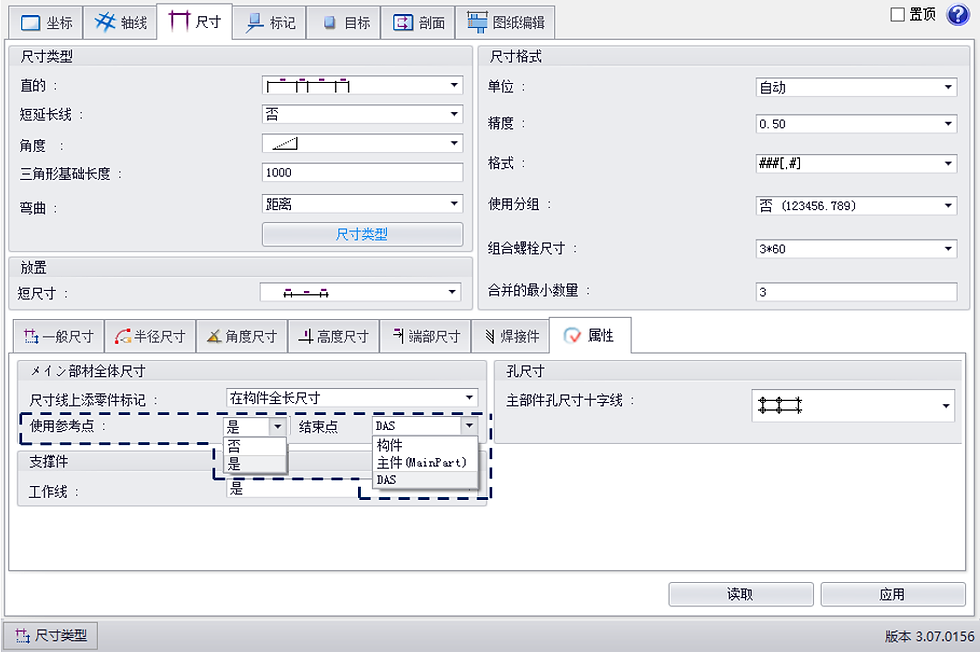
[ 尺寸属性设置 ]
1) 使用参考点:否 (生成尺寸时不使用主件的参考点)
2) 使用参考点:是 (生成尺寸时使用主件的参考点)

3) 结束点 : 构件(使用构件领域内的外缘点)
4) 结束点 : 主件(使用构件领域内主件的外缘点)
5) 结束点 : DAS (使用DAS中定义的点)
9. 工具 / 剖面管理器视图位置布局功能追加 了剖视图的排列功能。

需要将剖视图从左向右自动排列时,选择向右的箭头标志,
剖视图从上向下自动排列时,选择向下的箭头标志。
用户可以输入某个“间距”数值来调整视图与视图之间的间距。
- 使用方法 1) 选择图纸中已排列的视图。
2) 设置视图的排列方向与间距值。
3) 点击排列按钮。
4) 选择图纸中的某一位置用于排列视图。
5) 根据用户的设置自动排列视图。
10. 工具 / 零件的3D模型视图功能追加 在编辑图纸的过程中可以查看选定的部件的3D模型视图。
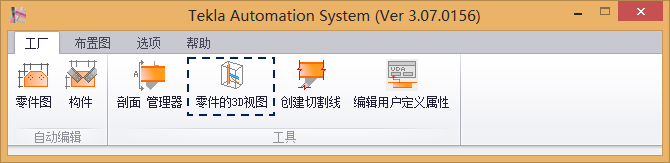
- 使用方法及参考事项 1) 在打开图纸的状态下选择需要查看的部件后,点击工具中“零件的3D视图”。
2) 选中的部件将被生成3d视图,并且自动排列视图。
3) 生成的3d视图属性将会根据在Standard.mvi文件中保存的设置来生成。
4) 视图名称保存为“DAS_VIEW”,不能生成多个视图。

11. 工具 / 创建切割线功能追加 当不需要在图纸中的视图区域内显示整个部件的时候,可以很方便地生成切割线。

- 使用方法及参考事项 1) 运行创建切割线。
2) 在类型中选择切割线符号。
3) 选择线的颜色和线形。
4) 切割线的大小分为从部件中生成和从视图中生成这两种情况来进行设置。
5) 选择需要生成截断线的部件或者视图。
6) 点击生成,生成截断线。
7) 删除功能是将生成的截断线全部删除。
8) 追加减短板块功能用于部件有减短的情况、需要在减短部分也生成截断线的时候,点击勾选 即可生成。
9) 举例

( 零件切割线) ( 减短切割线 ) ( 视图切割线 )
10) 当“邻近部件的延伸视图”输入值为“0”时,截断线将位于部件或视图的边缘。
12. 工具 / 编辑用户定义属性 有一部分必须在模型中修改的用户定义属性…的项目现在可以在查看构件或零件图纸的时候修改了。

- 使用方法及参考事项 1) 运行编辑用户定义属性。
2) 可以在图纸中选择部件查看它的零件标记,名称,截面型材,抛光项目的信息, 也可以通过编辑用户定义属性内容来修改评注,用户区域1,用户区域2,用户区域3,用户区域4等项目 。
3) 当相同的零件标记有若干个的时候,选择“相同的部件符号全部修改”,运行编辑用户定义属性,即可对所有相同的零件标记全部应用。
4) 由于可以在图纸中改动模型中的内容,所以需要格外注意。
5) 如果以上的项目是会影响编号的事项,请务必在修改后重新进行编号。
