DAS Version 3.07.0156 Release Note
1. DAS 시작 환경 개선. DAS의 시작메뉴가 새롭게 변경 되었습니다.


- Single part와 Assembly 자동편집을 실행 하려면, Shop 메뉴에서 실행 가능하며, GA drawing
편집을 하려면 Erection 메뉴에서 실행 할 수 있습니다.
- 단위 및 언어는 Option에서 설정하여 사용할 수 있습니다.
- 그 밖의 보조도구는 아래 설명을 참고 바랍니다.
- 변경 된 DAS시작 메뉴를 상단에 고정을 해야 할 경우, 시작메뉴 선택 후 [Alt+Enter]를 입력하게
되면 다른 윈도우 창보다 항상 위에 위치하게 됩니다.
취소는 다시 한번 더 [Alt+Enter]를 입력하면 됩니다.
2. Single part / Brace Gusset plate의 working line 생성 설정기능 추가 경사부재의 연결을 위한 Gusset plate를 편집 시 Working line의 생성 여부를 선택하여 편집 할
수 있습니다.

[ Dimension / Properties 설정 ]
Single part 도면 편집 시, Working line의 표현 여부를 Yes or No를 선택하여 설정 할 수 있습니다.
- No = Work line을 생성 하지 않습니다.
- Yes = Work line을 생성 합니다.
- Working line이란, 경사부재와 연결되는 Gusset plate 자동 편집 시 경사부재의
Reference line 을 Drawing의 line으로 생성하는 선을 말합니다.

[ Single part Sample도면 ]
3. Assembly / Brace Gusset plate의 working line 생성 설정기능 추가 경사부재의 연결을 위한 Gusset plate를 편집 시 Working line의 생성 여부를 선택하여 편집 할
수 있습니다.

[ Dimension / Properties 설정 ]
Assembly 도면 편집 시, Working line의 표현 여부를 Yes or No를 선택하여 설정 할 수 있습니다.
- No = Work line을 생성 하지 않습니다.
- Yes = Work line을 생성 합니다.
- Working line이란, 경사부재와 연결되는 Gusset plate 자동 편집 시 경사부재의
Reference line을 Drawing의 line으로 생성하는 선을 말합니다.

[ Assembly Sample Working line ]
4. Single part / Mark visibility option 개선 Part Mark와 Bolt Mark 생성 설정기능이 개선 되었습니다.

[ Mark 설정 ]

[ Mark / Option 설정 ]
1) Part mark - General view는 Top, Front, Bottom, Back view 이며, Section view로 구분됩니다.
- All part mark on Top view : Part mark가 Top view 또는 Bottom view에 생성 됩니다.
- All part mark on Front view : Part mark가 Front view 또는 Back view에 생성 됩니다.
- All part mark on Section view : Part mark가 Section view에 생성 됩니다.
- Part mark생성을 하지 않을 경우, 모든 체크 선택을 취소하시면 Part mark가 생성되지 않습니다.
2) Bolt mark - Hole diameter : 특정 Bolt Hole 크기를 입력하여, 입력한 정보의 Bolt mark를 생성하지
않습니다.
- Not visible : 모든 Bolt mark를 생성 하지 않습니다.
5. Assembly / Mark visibility option 개선 Part Mark와 Bolt Mark 생성 설정기능이 개선 되었습니다.

[ Mark 설정 ]
1) Part mark visibility option

- General view는 Top, Front, Bottom, Back view 이며, Section view로 구분되며
필요에 따라 체크선택 하여 생성 및 생략 하시면 됩니다.
a. In all view creation - All part mark on Top view : Top view or Bottom view에 모든 Part mark를
생성 및 생략 합니다.
- All part mark on Front view : Front view or Back view에 모든 Part mark를 생성 및 생략 합니다.
b. Use DAS creation - Web part mark on Top view : 형강 Web에 위치한 Part mark를 Top view 또는 Bottom view
에서 생성 및 생략 합니다.
- Web part mark on Front view : 형강 Web에 위치한 Part mark를 Front view 또는 Back view
에 생성 및 생략 합니다.
c. Section view - All part mark on Section view : Section view의 Part mark를 생성 및 생략 합니다.
d. Option - Merge marks : 2개 이상의 동일한 Part mark를 한번에 표현 할 때 사용 합니다.
2) Bolt mark visibility option
- Bolt mark 생성은 Tekla Bolt와 DAS Bolt로 구분되며 필요에 따라 체크선택과 Bolt Hole크기를 입력하여, 특정 Bolt Hole mark를 생략 할 수 있습니다.

a. Visibility of Tekla Bolt mark
- Site Bolt hole Dia. : Tekla bolt로 설정 할 경우 적용되며, 입력된 Bolt hole 지름의 정보로 작성된 Site bolt의 mark는 생성 되지 않습니다.
- Shop Bolt hole Dia. : Tekla bolt로 설정 할 경우 적용되며, 입력된 Bolt hole 지름의 정보로 작성된 Workshop bolt의 mark는 생성 되지 않습니다.
- Not visible : Tekla bolt로 설정 할 경우 적용되며, 모든 Bolt mark가 생성 되지 않습니다.
b. Visibility of DAS Bolt mark - Primary Bolt hole Dia. : DAS bolt로 설정 할 경우 적용되며, 입력된 Bolt hole 지름의 정보로
작성된 Primary bolt의 mark는 생성 되지 않습니다.
- Secondary Bolt hole Dia. : DAS bolt로 설정 할 경우 적용되며, 입력된 Bolt hole 지름의 정보로
작성된 Secondary bolt의 mark는 생성 되지 않습니다.
- Not visible : DAS bolt로 설정 할 경우 적용되며, 모든 Bolt mark가 생성 되지 않습니다.
c. 주의사항 Slot hole mark를 Custom으로 선택하여 생성 된 Bolt mark는 Not visible기능이
적용 되지 않습니다.
6. Assembly / Grid 설정 추가 Grid label의 표현 설정이 Visible as DAS 와 Visible as TEKLA로 구분 되었습니다.

1) Visible as DAS 부재의 Reference point와 교차하는 Grid label만 표현 할 경우 사용합니다.

2) Visible as TEKLA 부재 영역에 위치하는 모든 Grid label을 표현 할 경우 사용합니다.

7. Assembly / Grid Dimension type 추가 Grid 설정 “Visible as TEKLA” 설정 시 나타나는 GRID Label에 따른 dimension type이
추가 되었습니다.


- Grid dimension은 Grid label이 2개 이상일 경우, Grid와 Grid를 연결하여
표현하는 Dimension 입니다.

- Grid label이 1개일 경우, Main part의 Reference point와 함께 표현 됩니다.
8. Assembly / MainPart Overall dimension 설정 기능 추가 MainPart overall dimension의 Point를 설정하는 기능이 추가 되었습니다.

[ Dimension Properties 설정 ]
1) Use Reference point : No
(Main part의 Reference point를 dimension 생성시 사용하지 않습니다.)
2) Use Reference point : Yes (Main part의 Reference point를 dimension 생성시 사용 합니다.)

3) End point : Assembly (Assembly 영역내의 외부 point를 사용합니다.)
4) End point : Mainpart (Assembly 영역 중 Mainpart 외부 point를 사용합니다.)
5) End point : DAS ( DAS에서 정의한 Point를 사용합니다.)
9. Tools / Section Manager View Position Arrange 기능 추가. Section view의 정렬하는 기능이 추가 되었습니다.
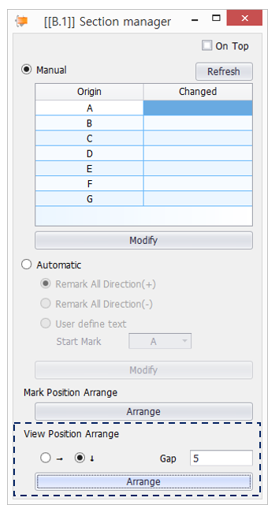
Section view를 좌측부터 우측까지 자동 위치 정렬 할 경우, 좌측방향의 화살표를 선택하여
사용하며, Section view를 위부터 아래까지 자동 위치 정렬 할 경우, 아래방향의 화살표를
선택하여 사용합니다.
view와 view 사이의 간격 설정은 Gap에 대한 정보를 사용자가 입력하여 조절 할 수 있습니다.
- 사용방법 1) Drawing의 정렬한 view를 선택 합니다.
2) View의 정렬방향과 Gap을 설정 합니다.
3) Arrange 버튼을 선택합니다.
4) 도면에서 view가 정렬될 위치를 선택합니다.
5) 사용자의 설정에 따라 view가 자동으로 정렬 됩니다.
10. Tools / Create 3d View 기능추가 도면 편집 중 선택 된 부재의 3D view를 확인 할 수 있습니다.

- 사용방법 및 참고사항 1) 도면을 open한 상태에서, 확인 할 부재를 선택 후, Tools의 Create 3D view를 선택합니다.
2) 선택 된 부재가 3d View로 생성 되며, 자동으로 View를 정렬 합니다.
3) 생성 될 때의 View properties는 Standard.mvi 파일에 저장된 설정으로 생성 됩니다.
4) View name은 “DAS_VIEW”로 저장되며, 여러 view가 생성 되지 않습니다.

11. Tools / Create Cut Line 기능추가 도면에서 View영역에 부재가 모두 표현 되지 않는 경우, 쉽게 절단선을 생성 할 수 있습니다.

- 사용방법 및 참고사항 1) Create Cut Line을 실행 합니다.
2) 절단선 기호를 Type에서 선택합니다.
3) line의 색상과 type을 선택 합니다.
4) 절단선의 크기는 부재에서 생성 될 때와, view에서 생성 되는 경우로 나누어 설정 합니다.
5) 절단선을 생성할 부재 또는 View를 선택합니다.
6) Create를 선택하여 절단선을 생성합니다.
7) Delete 기능은 생성된 절단선을 모두 삭제해주는 기능입니다.
8) Insert Shortening area기능은 부재에 Shortening이 적용된 경우, Shortening부분에도 절단선을
생성할 때 체크하여 생성 할 수 있습니다.
9) Sample

12. Tools / Edit UDA 모델에서 수정 해야 하는 User-defined attributes… 일부 항목을 Assembly 또는 Single part도면 확인 중 수정할 수 있습니다.

- 사용방법 및 참고사항 1) Edit Attributes를 실행 합니다.
2) 도면에서 부재를 선택하여 Assembly position항목의 정보를 확인 할 수 있으며, Part Prefix,
Start Number, Assembly Prefix, Start Number, Name, Finfish, Comment,의 항목을 사용자가
입력한 Attribute정보로 수정 할 수 있습니다.
3) 도면에서 모델정보가 수정되기 때문에 각별한 주의가 필요합니다.
4) 상기 항목들은 Number에 영향을 내용으로서, 수정 후 Numbering을 다시 실행 해야 합니다.
